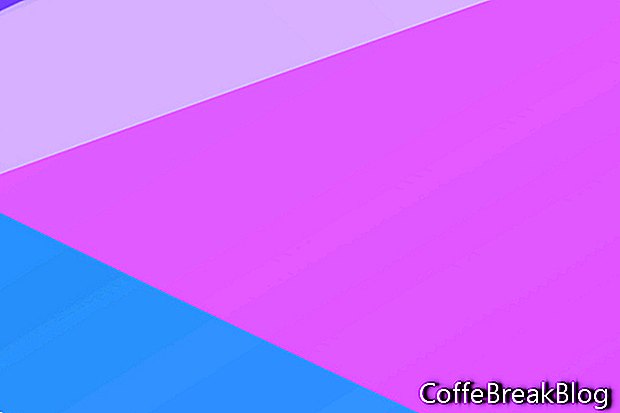En av de fantastiska funktionerna i Photoshop CC är tillägget av tavlor. Som en långvarig Photoshop CS6-användare är uppgradering till Photoshop CC nästan som att lära sig en ny programvara. Det finns många nya funktioner och några förbättringar av de mer bekanta funktionerna. I den här tutorialen kommer vi att lära dig hur du startar ett nytt tavladokument i Photoshop CC 2018 med hjälp av fönstret Nytt dokument.
Så, vad är tavlor och varför skulle du använda dem? De flesta använder tavlor för dokument som har flera sidor eller skärmar. Till exempel kan ett dokument för webbsidlayout ha en tavla för varje sida på webbplatsen. Eller kanske du vill ha en gruppering av inläggslayouter för Instagram med hjälp av en annan tavla för varje inläggslayout.
På panelen Lager är en Photoshop-tavla en speciell typ av lagergruppering. Du kan använda så många tavlor som du behöver. Du vill dock ha filstorleken i åtanke, särskilt om du delar dokumentet med en klient via e-post eller laddar upp för att samarbeta.
I Photoshop CC kan du styra tavlor i panelen Lager, precis som med lager och lagergrupper. Konstbrädor kan innehålla lager och lagergrupper men inte en annan tavla. Eventuella lager eller grupper som inte finns eller klipps in i en tavla kommer att listas högst upp på panelen Lager.
Låt oss starta ett nytt dokument som innehåller en tavla för en inläggslayout för Instagram.
- Öppna Photoshop CC och klicka på knappen Skapa ny för att öppna fönstret Nytt dokument (se skärmdump).
- Välj fliken Webkategori och välj den första tomma dokumentförinställningen.
- På panelen Förinställd information till höger, ge ditt nya dokument ett namn (se skärmdump).
Låt oss göra några ändringar av den här förinställningen. Vi kommer att ändra bredden och höjden för Instagram-inläggets dimensioner.
- Ställ in bredd och höjd på 1080 pixlar.
- Markera rutan bredvid Artboards. Detta berättar för Photoshop att skapa ett tavladokument.
- Behåll standardinställningarna för de andra alternativen och klicka på Skapa.
- Spara din nya fil som ett .psd-dokument.
Du bör ha ett nytt dokument med en 1080 x 1080 pixel tavla som heter Artboard 1 som standard (se skärmdump). I panelen Lager ser du gruppen Artboard 1 med ett tomt standardlager som heter lager 1. På denna punkt kan vi börja lägga till våra designelement för Instagram-postlayouten. Du kommer att arbeta med lager, lagergrupper, lagerblandningar och smarta objekt på en tavla på samma sätt som i ett vanligt .psd-dokument.
Extra fakta
Om du arbetar med ett befintligt Photoshop-dokument som inte har tavlor, kan du snabbt skapa en tavla från ett lager eller lagergrupp.
- Välj lager eller grupp i panelen Lager
- Högerklicka och välj Artboard From Layers (se skärmdump) eller Artboard From Group.
Slutligen, i inställningsfönstret, kan du anpassa den matta färgen på bakgrundsområdet som innehåller tavlor och visa / dölja gränserna. (Inställningar - Gränssnitt - Utseende - Artboards)
Copyright 2018 Adobe Systems Incorporated. Alla rättigheter förbehållna. Adobes produktskärmbild (ar) tryckta om med tillstånd från Adobe Systems Incorporated. Adobe, Photoshop, Photoshop Album, Photoshop Elements, Illustrator, InDesign, GoLive, Acrobat, Cue, Premiere Pro, Premiere Elements, Bridge, After Effects, InCopy, Dreamweaver, Flash, ActionScript, Fireworks, Contribute, Captivate, Flash Catalyst och Flash Paper är / är antingen [a] registrerat varumärke [s] eller ett varumärke [s] från Adobe Systems Incorporated i USA och / eller andra länder.
Video Instruktioner: "Skapa en Facecam Ram" - [PS CS6] - Lär dig med c0mparn #4 (Maj 2024).