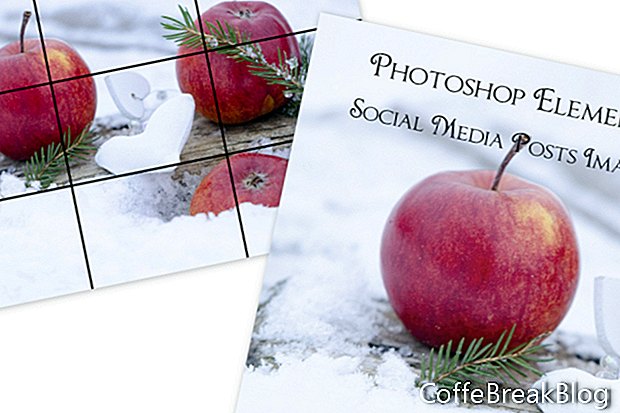Detta är den första av flera tutorials om hur du använder Adobe Photoshop Elements för att skapa grafik på sociala medier. Oavsett om du använder sociala medier för att märka eller marknadsföra ett företag, blogga eller av någon annan anledning har bilderna som du använder i dina sociala medier blivit mycket viktiga.
När jag tar en paus eller bara kopplar av är en av mina favorit saker att göra att bläddra gratis CC0-bilder på Pixabay, UpSplash och andra webbplatser. När jag ser ett foto som skulle vara bra för ett socialt mediapost laddar jag ner jpg till specialmappar med namnet "Pixabay" eller "UpSplash".
Genom att spara dessa bilder under min fritid sparar jag så mycket tid när jag behöver skapa ett inlägg. Jag behöver inte spendera dyrbar tid när jag söker igenom 100-talet foton på Canva eller Adobe Spark. Jag har de bästa bilderna redo att gå i mitt väldigt fotobibliotek på min dator. Jag behöver bara öppna bilden i Photoshop Elements och jag är redo att gå.
PSE Organizer
En av mina favoritfunktioner i Photoshop Elements är Arrangören (se skärmdump). Jag använder det för att visa mitt fotobibliotek och för att organisera fotona för sociala medieprojekt. Som standard listar arrangören dina foton efter datum. Men du kan också använda flikarna Media, Människor, Platser och händelser högst upp i fönstret Organisator för att filtrera dina foton.
Men i syftet med mina mappar med fotobibliotek på sociala medier använder jag fliken Media, som visar alla media i en mapp från foton till videor. Jag använder också arrangörens sökordtaggning och filter för att sortera fotona efter ämne.
Som du kan se från skärmdumpen använder jag nyckelordstaggar för att ange ämnet på fotot, till exempel ljus, kaffe, Bokeh och produktmodeller. Jag kan använda zoomreglaget längst ner i fönstret för att öka eller minska storleken på miniatyrbilderna.
Lägg till en tagg
- Dubbelklicka på det valda fotot för att öppna det i full storlek i fönstret.
Om du redan har taggat den här bilden ser du taggarna som listas längst ner till höger (se skärmdump).
- För att lägga till en tagg anger du texten i textrutan Bildetiketter och klickar på knappen Lägg till.
Sök
- Klicka på Sök-knappen längst upp till höger i fönstret för att öppna sökfunktionen.
- Ange sökteksten i rutan och klicka på Enter (se skärmdump).
Du kommer att se bilderna med den söktaggen eller taggarna listade nedan (se skärmdump).
I organisatören har vi också möjligheten att använda Instant Fix (se skärmdump) för att fixa eller förbättra fotona. Som ni ser har vi flera alternativ inklusive beskärning, röda ögon, effekter, smart fix, ljus, färg och tydlighet. Det redigerade fotot sparas och läggs till i kataloglistan som en redigerad version av originalet.
FileName_edited_1.jpg
När jag har valt mitt foto för inlägget på sociala medier går jag direkt till redaktören.
- Högerklicka på bilden.
- Välja Redigera med Photoshop Elements Editor (se skärmdump).
I redigeraren kan jag lägga till fotot i min skräddarsydda mall för sociala medier som bakgrundsbild för detta inlägg (se skärmdump).
Copyright 2018 Adobe Systems Incorporated. Alla rättigheter förbehållna. Adobes produktskärmbild (ar) tryckta med tillstånd från Adobe Systems Incorporated. Adobe, Photoshop, Photoshop Album, Photoshop Elements, Illustrator, InDesign, GoLive, Acrobat, Cue, Premiere Pro, Premiere Elements, Bridge, After Effects, InCopy, Dreamweaver, Flash, ActionScript, Fireworks, Contribute, Captivate, Flash Catalyst och Flash Paper är / är antingen [a] registrerat varumärke [s] eller ett varumärke [s] från Adobe Systems Incorporated i USA och / eller andra länder.
Video Instruktioner: How to Create Easy Social Media Post Template in Photoshop - Photoshop Tutorials (Maj 2024).