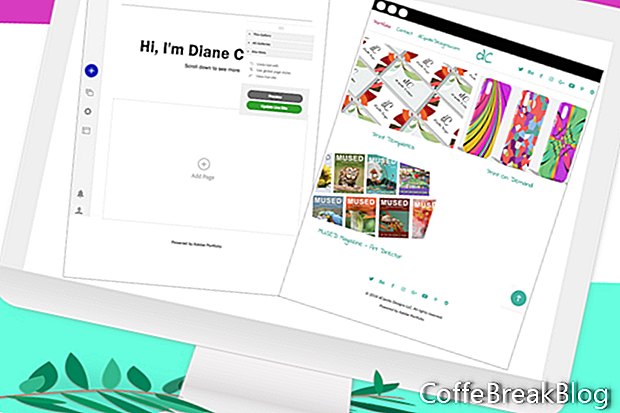Nu när vi har utforskat Floating Remote kan vi gå vidare till Editor Toolbar i Adobe Portfolio Editor. Vår första uppgift är att ställa in alternativen för webbplatsinställningarna, som inkluderar din hemsida, domännamn, SEO och mer. Dessa inställningar kommer att vara webbplatsomfattande eller globala inställningar.
Klicka på ikonen Redigera dina inställningar från vänster redigeringsverktyg. Låt oss arbeta oss nedför listan.
Webbplatsinställningar - målsida och 404-sida hittades inte
Först har vi landningssidan (se skärmdump). Här ställer vi in den sida som kommer att laddas först när någon kommer in på din webbplats. Gallerisidor är inte den enda typen av sidor du kan lägga till på din portföljsida. Vi kan också skapa verktygssidor, till exempel om mig, kontakta oss, användarvillkor och mer.
Du kan ställa in någon av dessa sidor som den första sidan eller målsidan som din besökare kommer att visa. Alla sidor och gallerier som du har lagt till i din portfölj listas i rullgardinsmenyn. Använd rullgardinsmenyn för att ställa in din målsida.
Sidan 404 Page Not Found är vad din besökare ser om en sida inte kan hittas. Du kan skapa en speciell sida för detta eller använda samma sida som du gjorde för målsidan.
Webbplatsinställningar - domännamn
Som standard är din Adobe Portfolio-url ett underdomän (se skärmdump). Du kan använda allt som den första delen av underdomänet. Till exempel är mitt underdomän.
dcipollodesigns.myportfolio.com
Om du vill använda en anpassad domän-url som du redan har köpt anger du den i rutan Anpassad domännamn och klickar på Använd.
Webbplatsinställningar - Sökoptimering
För att hjälpa sökmotorer att hitta din portfölj kan du ställa in metaanformation, inklusive en titel, beskrivning och sökordstaggar (se skärmdump). När din webbplats är redo att visas kan du kryssa i rutorna längst ner så att sökmotorer kan indexera din webbplats och skicka uppdateringar.
Webbplatsinställningar - Favicon
En favorit är den lilla bilden som visas högst upp i webbläsaren och bredvid din webbplats / sidnamn. Den här bilden bör vara minst 32 x 32 pixlar. Som du kan se i förhandsgranskningen (se skärmdump) kommer ditt Adobe-profilfoto som standard att användas. Du kan ta bort eller ersätta detta.
Webbplatsinställningar - Web Clip Clip-ikonen
Webklippsikonens grafik visas på mobila enheter för att representera din webbplats, precis som en appikon. Du kan ladda upp en bild som ska vara minst 180 x 180 pixlar (se skärmdump).
Webbplatsinställningar - Webbplatsalternativ
I den här panelen (se skärmdump) har vi kontroller för grundläggande svävar- och sidövergångar och kontroller för ljusboxeffekter.
Webbplatsinställningar - Lösenordsskydd
På den här panelen kan du slå på / av lösenordsskydd (se skärmdump). Om du vill lösenordsskydda din portfölj lägger du till ditt lösenord i den här rutan.
Webbplatsinställningar - Cookie Banner, Restore, Unpublish och Account Settings
Har du lagt märke till de ansvarsfriskrivningsavtal som visas över hela webben. Om du behöver lägga till ett cookie-banner på din webbplats markerar du rutan i panelen för att aktivera bannern. Därefter lägger du till bannerteksten och länktexten och färgen.
Använd de tre sista panelerna för underhåll av din webbplats, inklusive återställning av din webbplats till standardvärden, avaktivera din webbplats och uppdatera ditt konto.
//www.myportfolio.com/
//www.myportfolio.com/editor/portfolio
//www.myportfolio.com/switch-theme
Copyright 2018 Adobe Systems Incorporated. Alla rättigheter förbehållna. Adobes produktskärmbild (ar) tryckta med tillstånd från Adobe Systems Incorporated. Adobe, Photoshop, Photoshop Album, Photoshop Elements, Illustrator, InDesign, GoLive, Acrobat, Cue, Premiere Pro, Premiere Elements, Bridge, After Effects, InCopy, Dreamweaver, Flash, ActionScript, Fireworks, Contribute, Captivate, Flash Catalyst och Flash Paper är / är antingen [a] registrerat varumärke [s] eller ett varumärke [s] från Adobe Systems Incorporated i USA och / eller andra länder.