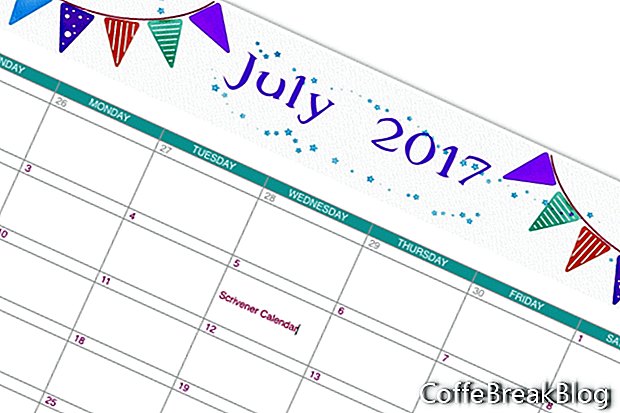I denna Scrivener-handledning skapar vi en kalender. Jag använder Scrivener för att organisera alla mina artiklar och tutorials i mappar år och månad. Men många gånger behöver jag bara en visuell presentation av min redaktionella kalender för månaden. Jag använder en månadskalender för att spela in
publiceringsdatum för varje artikel, såväl som datum för att skicka ut
CoffeBreakBlog-nyhetsbrev och publicera om de nya artiklarna på
sociala media. Jag använder färgkodning för att skilja dessa olika uppgifter.
Efter lite experiment bestämde jag mig för en kalenderlayout som har en grafisk rubrik, inklusive månad och årstext. Se länken nedan för att ladda ner den grafiska rubriken som jag använde i exemplet. Naturligtvis tog jag bort månad och datum så att du bättre kunde använda grafiken. Om du vill skapa din egen rubrik bör den vara cirka 2000 x 300 pixlar vid 72 dpi. Denna rubrik sitter ovanför Scrivener-tabellen, som är kroppen i kalendern. Varje dag i månaden är en tabellcell som kan acceptera text. Under kalendern finns en textruta som innehåller information om färgkoder. Instruktionerna nedan är för skrivbordsversionen av Scrivener.
Vi skapar först den grundläggande layouten för en månadskalender.
- Lägg till en ny sida var som helst i bindemedlet. I mitt exempel döpte jag om mappen Forskning till Forskning / mallar. Det är här jag sparat alla mina kalendermallar.
Eftersom vi skapar en sju dag i veckan / en månadskalender, behöver vi en tabell med sju kolumner för veckodagarna. Vi kommer också att behöva 13 rader. Den översta raden med tabellceller har namnet på dagarna. Under den första raden kommer vi att ha en rad med celler för dagnumren för den första veckan och nästa rad med celler kommer att vara för textinmatningsceller för varje dag.
- Placera markören i den position du vill lägga till tabellbildhuvudet. Dra .jpg-bilden in till sidan. Högerklicka och välj Skala bild. Använd reglaget för att skala bilden så att den passar sidan. (se skärmdump)
- Låt oss lägga till tabellen. Flytta markören till nästa rad. Klicka på Format - Tabell - Tabell från menyn. Detta ger oss standardtabellen som spänner över sidan och har tre kolumner och två rader. Även tabellfönstret öppnas.
- Ställ raderna till 13 och kolumnerna i tabellfönstret till 7. (se skärmdump)
Vi kommer att utforma kalendern.
- Låt oss färglägga den översta raden med celler. Välj alla 7 celler. I tabellfönstret ställer du in cellbakgrunden till färgfyllning och ställer in färgen med färgfönstret. (se skärmdump)
- Lägg till namnet på dagarna i varje cell. Välj alla celler. Formatera texten i formatfältet för teckensnittsfamilj, storlek, färg och mittjustering. (se skärmdump)
- Välj alla de kommande 12 raderna och formatera texten i formatfältet som du vill.
- Välj den första cellen i den andra raden och lägg till det första dagnumret. Om den första dagen i månaden inte är söndag är det numret för söndagen från föregående månad. Det är valfritt att lägga till dessa nummer från föregående månad. Om du gör det ställer du in textfärgen för föregående månads nummer till grått. Lägg sedan till den första dagen i den aktuella månaden och fortsätt att slutföra raden. Välj bara den aktuella månadens nummer och ställ in textfärgen som du vill. (se skärmdump)
- Vi måste förstora nästa rad med celler, eftersom dessa kommer att vara cellerna för att lägga till information. Placera markören över den nedre kanten på denna cellrad och dra nedåt. (se skärmdump)
- Upprepa de föregående stegen för de andra raderna med siffror och textrutor.
- Om du vill använda färgkodning lägger du till en textruta under tabellen för färgnyckeln.
För att ladda ner sidhuvudbild:
- Klicka på den här länken
- Högerklicka på .jpg-bild
- Välj Spara bild som och spara på din dator
Video Instruktioner: Material design (Maj 2024).