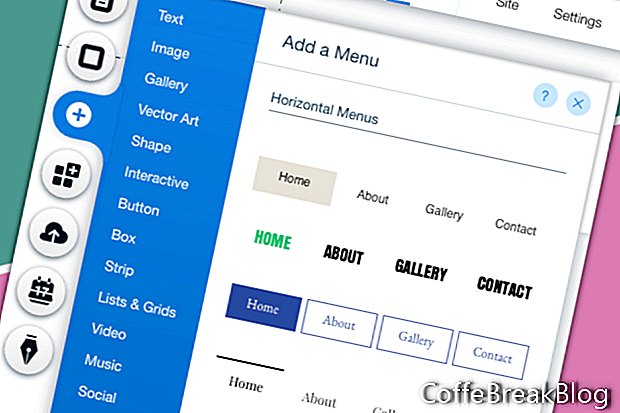I denna handledning fortsätter vi att arbeta på vår Wix-webbplats som vi har börjat med en tom mall. Vi lägger till en huvudmeny i rubrikavsnittet.
Vår första uppgift är att lägga till en färgbakgrund till Header.
- Välj sidhuvud och klicka på knappen Ändra huvuddesign.
Vid denna punkt är Header inställd på Ingen färg. Låt oss ändra det till vitt.
- Klicka på Header-designen precis under färgen Ingen.
- Klicka på knappen Anpassa design längst ner i fönstret.
- Ställ in Fill Color & Opacity-inställningen på 100% vit för bakgrunden och centrumbakgrunden.
- För gränsinställningar ställer du in toppkanten och den nedre kantbredden till 0.
- Ställ in hörnradie på 0 och stäng av Aktivera skugga.
Nu kan vi lägga till toppmenyn.
- Från den vänstra menyn, klicka på Plus-ikonen och välj Meny från listan.
- Klicka på en av de horisontella menyerna för att lägga till den på sidan.
Du kommer att se en ny meny på sidan med länken till vår ena sida - Hem.
- Klicka och dra menyn till rubrikavsnittet. När du ser texten Anslut till Header, släpp menyn.
Eftersom vi kommer att centrera vår meny på sidan kommer vi att utöka menyrutan över bredden 980 px.
- När menyraden är markerad drar du i ändarna på rutan för att fylla området 980. Använd vänster och höger riktlinjer som vägledning.
Menyn bör redan vara inställd på mitt som standard. Du kan se detta eftersom hemlänken är i mitten av rutan. Nu kan vi anpassa menyn.
- När menyn fortfarande är vald klickar du på designikonen (målarpensel) för att öppna fönstret Horisontell menydesign. Klicka på knappen Anpassa design längst ner i fönstret.
Om du klickar på Fyll färg och opacitet ser du att menybakgrunden redan är inställd på 100% vit. Låt oss behålla den här inställningen och gå vidare till texten.
I föregående självstudie ställde vi teckensnittet till Futura Light för huvudtexttemat. Låt oss göra samma sak för menyn.
- Klicka på T-ikonen för att öppna avsnittet Textinställningar.
- Klicka på pilen till höger om Font-avsnittet och välj Futura Light från listan.
Låt oss behålla standardfärgsinställningen för den vanliga menyteksten. Men vi kommer att ändra textfärgen Hover and Clicked till guld.
- Klicka på Hover-länken i fönstret. Klicka på färgrutan för att öppna färgväljaren. Klicka på länken Lägg till färg, ändra färginställningen till # bc9b5d och klicka på knappen Lägg till. Stäng färgväljaren.
- Upprepa föregående steg för inställningen Clicked. Men den här gången kan du välja guldfärg från området My Colors.
Slutligen vill vi ändra standardtext för sidlänken från HEM till webbplatsens namn.
- När menyn fortfarande är vald klickar du på knappen Hantera meny på popup-menyn.
- Från sidmenyn hittar du HOME-sidan och klickar på länken till höger. Välj Byt namn på listan. Lägg till den nya länken och klicka på Klar.
Vår nästa uppgift är att ändra storlek på rubrikavsnittet till bara lite mer än höjden på menyn.
- Välj menyn och dra den uppåt till toppen av rubrikområdet.
- Klicka på ett tomt område i rubriken för att se Stretch-handtaget. Dra handtaget uppåt.
Skärmbilder som används med tillstånd från Wix.com, Inc.
Video Instruktioner: Skapa En Hemsida Steg-För-Steg [DEL 2] Importera färdig mall för webbplats med Astra Sites (April 2024).