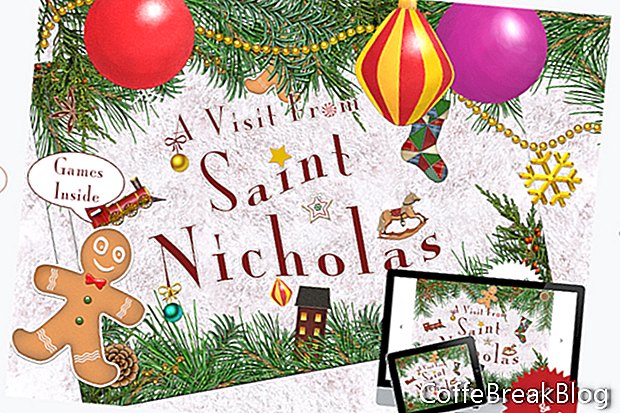När du lägger till text till din sida i iBooks Author
R, du har många stylingalternativ. Men om du har mer text än det som passar på sidan behöver du ett sätt för läsaren att se all text. Ett sätt att göra detta är att använda iBooks Author's Sidebar Scrollbar widget. Vi är alla bekanta med hur en rullningslista fungerar. Ett annat alternativ är att bygga ett mini-bildspel i Keynote
R och exportera den som en HTML-widget för iBooks Author.
I den här handledningen bygger vi en Keynote-widget med två bilder för iBooks Author. Varje bild innehåller hälften av texten för sidan i vår bok och en interaktiv pilikon för att flytta mellan bilderna. Som du kan förvänta dig kommer den första bilden att ha en pil som, när du klickar, visar den andra bilden. Den andra bildens pil visar den första bilden igen.
Efter lite experiment, fann jag att en bild på 550 x 400 pixlar täcker hälften av sidan i en iBA-landskapslayout. Beroende på dina bilder kan din sida emellertid behöva en annan bild.
Öppna Keynote och låt oss komma igång.
- Låt oss börja med ett enkelt tema. Välj den vita mallen från temaväljaren.
- Vi vill inte använda standardtextrutorna på bilden. Så välj båda och radera.
- Vi måste också ändra storleken på bilderna så att de passar in i iBA-bokens sida. Klicka på fliken Dokument i den högra rutan för att öppna dokumentavsnittet. Ställ alternativet Bildstorlek på Anpassad bildstorlek, ställ in bredden på 550 och höjden till 400 i popup-fönstret och klicka på OK.
Nu kan vi ladda vår anpassade bakgrundsbild på bilden. Vi behöver vår Keynote-widget för att smälta in på sidan i vår bok. Ett sätt att göra det är att ställa in bakgrunden för widgeten så att den matchar sidans bakgrundsfärg. En annan skulle vara att lägga till en bakgrundsbild som matchar bakgrundsbilden på sidan.
- Klicka på Format-ikonen från verktygsfältet för att öppna rutan för bildlayout till höger, ställ in bakgrundsalternativen på bildfyllning och skala till fyllning.
- Klicka på knappen Välj för att öppna Finder och välja din bakgrundsbild.
- Vi behöver två bilder. Så högerklicka på diabildminiatyren i Slide Navigator och välj Kopiera. Välj Redigera - Klistra in från toppmenyn. Du bör nu ha två bilder i rutan Slide Navigator.
Fortsätta
Apple, Motion, iBooks Author, GarageBand, TextEdit, Pages, iMovie och Mac är varumärken som tillhör Apple Inc., registrerade i USA och andra länder. CoffeBreakBlog är en oberoende publikation och har inte godkänts, sponsras eller på annat sätt godkänts av Apple Inc. Skärmbilder som används med tillstånd.